はじめてWordPressを導入てみた
CMS界で一番人気といわれる「WordPress」を初めて導入してみました。
現状Freoでも問題なく運用しているが、今後のサポートに不安があることと、何より触ってみたいという好奇心からチャレンジしてみる。
順序だてていけば、初心者の人でもWordPressの導入はできます。 ブロガーをやってみたいと思ったらチャレンジしてみてはいかがでしょうか?
導入辺はこちら
タグマネージャーで一括管理
最初にタグマネージャを準備する。(Google タグマネージャで検索)
効果は実感できないが、タグマネを使うとタグ間のjavascriptの重複が解消されて、レスポンスが良くなるらしい・・・・
あまり実感はないけど(笑)
アカウントの作成 → ターゲットプラットフォーム → ウェブ

コンテナの作成できたら一旦終了。
アナリティクスのタグを追加する
タグマネージャの「ワークスペース」から新しいタグを追加していきます。
新しタグ → 新しいタグを追加

タグの種類 → Googleアナリティクス ユニバーサルアナリティクス
トラッキングタイプ → ページビュー
Googleアナリティクスの設定 → 新し変数
トリガーを設定する
トリガー → All Pages ページビュー
Googleアドセンスのタグを追加する
Googleアドセンスの導入方法については、ここでは割愛します。
審査の申請までの解説になります。
ワークスペース → 新しいタグ → タグの追加 → カスタムHTML
Googleアドセンスにログインしてコードを取得します。
Googleアドセンス → 広告 → サマリー → コードを取得
カスタムHTMLに取得したAdsenseコードを貼りつけて保存
トリガー → All Pages ページビュー
サーチコンソールを追加する
後述するタグマネージャー「GMT・・・」から始まるタグがあれば、自動的に認証されますので、特に操作は必要ありません。
テーマをcocoonに変更
Cocoonを選んだ理由は特にありません。デザイン的なものは何とでもなるので、時間を掛けて選ぶ必要は無いと思います。 どのテーマもとても良くできていて、遜色ない機能性のため。
WordPressにログイン後、ダッシュボード→外観 → テーマ
Cocoonを選択
Cocoon設定 → アクセス解析・認証(タブ) → Googleタグマネージャ設定 → タグマネージャID
※例:GTM-aabbbcccなど「GTM」から始まるコードです。
その他のアクセス解析・認証コード設定 → ヘッド用コード → Adsenseコード貼り付け
最後に「変更をまとめて保存」で終了
さいごに
WordPress を初導入してみましたが、とにかく全てのことが簡単。 こんなに優秀なソフトが無料とは驚きです。使って1週間のメリットデメリットをまとめてみます。
メリット
ブログのイメージしたレイアウトや機能がマウス操作だけで行える。 ユーザーインターフェースもドラグ、ドロップできる。
ページごとに細かい設定ができるのも良い。 地味だけどリビジョン機能って便利。
デメリット
ダッシュボードが重く、3Gでの編集はかなり辛いのと、通信量が多くなること。
古いパソコン(デュアルコアレベル)だと編集不能。
ちなみにfreoだと余裕で編集可能です。

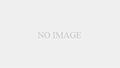


コメント